Ever found yourself asking, “Where exactly is the clipboard on my iPhone?” You’re not alone.
While iPhones, from the iPhone 6 through to the iPhone 13, have made copying and pasting a breeze, the invisible nature of the clipboard can sometimes lead to confusion. This guide is here to unravel that mystery for you.
While iPhones don’t have a direct “view clipboard” feature, there are workarounds to access the last item you copied. Buckle up as we explore four primary methods!
Method 1: Using the Notes App
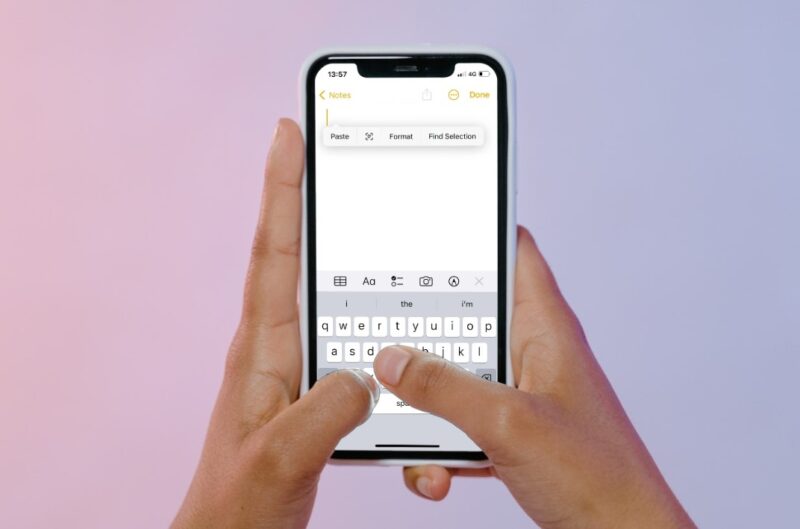
The native Notes app isn’t just for doodling down your grocery list or capturing sudden bursts of inspiration. This versatile application also offers a no-fuss gateway to your iPhone’s elusive clipboard.
Here’s how you can swiftly access the last item you copied:
Step-by-Step Guide
- Open the Notes App: Locate the familiar yellow icon on your home screen or in your App Library and tap to open it.
- Initiate a New Note: Once inside the app, look towards the top right corner. You’ll find a “+” icon, which is the universal symbol for ‘new’ on iPhones. Give it a gentle tap.
- Enter the Clipboard Portal: Once you’re in the blank canvas of a new note, press and hold onto the screen. This gesture summons a context menu.
- Reveal the Magic: In the pop-up menu, there’s a list of options. Tap on “Paste”. This action will spill out the content of your clipboard onto the note. Be it a sentence, a link, or even a snippet of code; you’ll see it right there!
Note: If you’ve not copied anything recently or since the last restart, the paste option might be greyed out. That means your clipboard is empty.
Method 2: The Power of Shortcuts
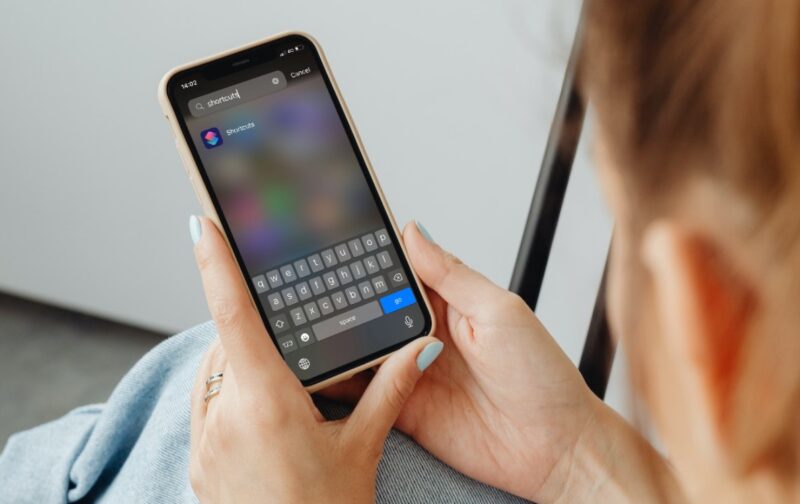
Apple’s Shortcuts app, introduced in iOS 12, has been a game-changer for automating tasks. It also provides an unexpected route to your clipboard content.
This method is especially useful if you like dabbling with productivity hacks or enjoy a more tech-forward approach.
Step-by-Step Guide
- Dive into the Shortcuts App: Spot the colorful Shortcuts app icon—usually a blend of red and orange—and tap to open.
- Navigate to the Gallery: Once the app is opened, you’ll notice two tabs at the bottom. One says “My Shortcuts” and the other “Gallery”. Head to the “Gallery” tab.
- Seek Out: At the top of the “Gallery” tab, there’s a search bar. Tap into it and type “clipboard.” This search will bring forth a variety of pre-made shortcuts related to it.
- Choose “Adjust Clipboard”: From the list of results, find and tap on the “Adjust Clipboard” shortcut. This nifty shortcut, once run, will display the content currently residing on your clipboard.
Tip: If you find yourself frequently needing to access your clipboard, consider adding the “Adjust Clipboard” shortcut to your home screen or widget stack for quick access. Remember, while these methods offer a window into the iPhone’s clipboard, it remains temporary storage.
Anything new that’s copied will overwrite the previous content. So, always make sure to paste or save vital content elsewhere before copying another item!
Method 3: Leverage Third-party Apps
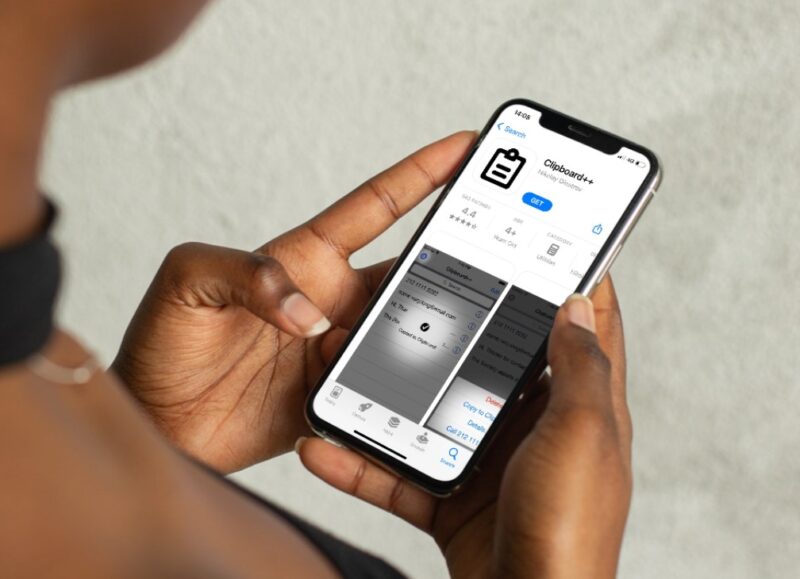
While Apple’s native features allow for basic clipboard operations, there’s a bustling world of third-party apps designed to enhance this experience. These apps offer extensive clipboard management, ensuring you never lose a valuable piece of copied content.
Step-by-Step Guide
- Visit the App Store: Tap the iconic blue App Store logo on your iPhone.
- Search for Clipboard Managers: In the search bar at the top, type in terms like “clipboard manager” or “clipboard history.” This will yield a variety of apps dedicated to clipboard functions.
- Selecting an App:
- Clipboard+: A user-friendly application, Clipboard+ integrates seamlessly into the iOS environment. It offers features such as a widget for quick access, a customizable clipboard history, and the ability to star important clips for easy retrieval.
- Clipboard X: This app stands out with its cloud synchronization feature. If you’re juggling multiple Apple devices, Clipboard X ensures your copied content is consistent across all devices. Plus, its sleek UI is a joy to navigate.
- Pasteboard: A veteran in the clipboard manager scene, Pasteboard is renowned for its robustness. It offers extensive history management, categorization of clips, and an intuitive interface.
- Installation and Setup: Once you’ve settled on an app, tap “Get” to download and install it. Upon launching, most apps will guide you through a brief setup and explain their features.
- Access Your History: Post-setup, every time you copy something, these apps will automatically save it. To view your clipboard and its history, simply open the app. Some apps even offer widgets for quicker glances.
Method 4: Keyboard Shortcuts
For iPhone users who connect their devices to external keyboards—be it for writing, coding, or design work—the efficiency of keyboard shortcuts is undeniable. While the iPhone supports a range of keyboard shortcuts, the ones related to clipboard operations can save tons of time.
Step-by-Step Guide
- Connect Your External Keyboard: Ensure your Bluetooth keyboard is connected to your iPhone. You can do this by navigating to Settings > Bluetooth and pairing your keyboard.
- Copying with Precision:
- Place the cursor at the beginning of the text or element you wish to copy.
- Hold down Command + Option + C. This specific combination ensures you’re harnessing the iPhone’s clipboard function rather than the traditional Command + C used on Macs.
- Pasting Like a Pro:
- Navigate to where you want your copied content to appear.
- Press Command + Option + V. Just as with copying, this combination is unique to iPhones, differentiating from the traditional Command + V on Macs.
Note: It’s worth spending a few minutes exploring other keyboard shortcuts tailored for the iPhone. These can significantly elevate your productivity, especially when using apps like Word, Excel, or even Safari.
Which Method is for You?
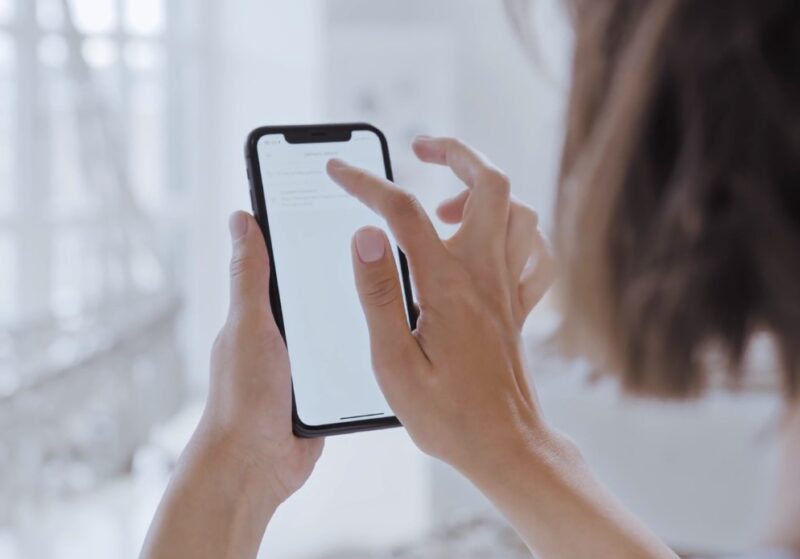
Your choice depends on frequency and need:
- Occasional users: Notes or Shortcuts app will suffice.
- Heavy-duty copiers: A third-party clipboard manager might be your new best friend.
Additional Tips
- Remember, iPhones store only the last copied or cut item.
- The clipboard gets cleared upon device restart.
- Manual clearing can be done via apps or by copying a blank space.
Bonus: Live Text Feature
For iOS 15 and newer, the Live Text feature allows text extraction from images. Simply long press on the text in the image, and you’ll be given the option to copy it!
FAQ
Can I use the clipboard to copy and paste images?
No, you cannot use it to copy and paste images. The clipboard only stores text. However, you can use the Live Text feature to copy and paste text from images.
How do I use Live Text?
To use Live Text, open an image that contains the text you want to copy. Then, tap and hold on to the text until you see the Live Text cursor. Drag the cursor to select the text you want to copy.
Finally, tap Copy. You can then paste the text into any text field.
Is there a way to see the history of my clipboard?
No, there is no way to see its history on the iPhone. However, you can use a third-party app to do this.
Some popular clipboard apps that allow you to see the history include Clipboard+, Clipboard X, and Pasteboard.
How do I use a third-party clipboard app?
To use a third-party clipboard app, first download and install the app from the App Store. Then, open the app and follow the instructions to set it up.
Once the app is set up, you can use it to copy and paste text, images, and other content.
Final Words
In wrapping up, while the iPhone clipboard might appear elusive, it’s right there, working silently in the background. With these methods in your toolkit, you’re now well-equipped to access it anytime.
Happy copying and pasting! 📋📲

