In the intricate world of computer hardware, the Central Processing Unit (CPU) stands as a pivotal component, often likened to the brain of the system. While these marvels of engineering are crafted to endure elevated temperatures, it’s imperative to recognize that there’s a fine line between operational heat and detrimental heat.
Prolonged exposure to temperatures on the higher end of the spectrum can have adverse effects, potentially diminishing the CPU’s performance and shortening its lifespan. This guide aims to shed light on the nuances of CPU temperatures, the risks of overheating, and the tools and strategies to ensure your CPU’s optimal health.
CPU Heat Dynamics

When exploring CPUs, it is important to understand that they are designed to withstand high temperatures. However, extended exposure to these temperatures can negatively affect their lifespan and performance.
What’s the Temperature Benchmark?
- Resting State: When your computer is minimally active or perhaps not engaged in any demanding tasks, the CPU is in its ‘resting’ phase. During this phase, temperatures usually hover between 30°C to 50°C (86°F to 122°F).
- Active or Gaming State: Engaging in gaming or other intensive activities demands more from your CPU. In these scenarios, temperatures typically span from 60°C to 85°C (140°F to 185°F).
It’s worth noting that these are ballpark figures. For precise temperature guidelines, always consult the specifications provided by your CPU manufacturer.
Threat of Overheating
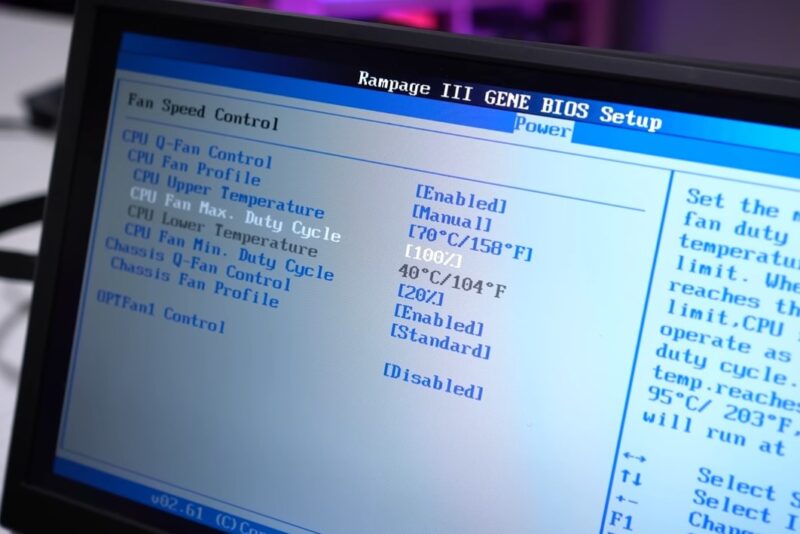
Beyond the obvious symptoms like unexpected shutdowns or lagging performance, overheating can drastically curtail your CPU’s operational life or even inflict irreversible damage. Let’s shed light on the usual suspects behind this.
Why Does Overheating Occur?
- Accumulated Dust: Dust can serve as a thermal barrier, retaining unwanted heat.
- Compromised Thermal Paste: This substance enhances the heat transfer from the CPU to its cooler. A flawed or aged application can hinder its role.
- Subpar Cooling Mechanisms: Relying on a basic cooler or one not tailored for your CPU’s capabilities might result in overheating.
- Impeded Air Circulation: Blocked vents or a congested computer setup can hamper effective airflow.
- Excessive CPU Boosting: Overclocking your CPU amplifies its heat generation.
- Elevated Room Temperatures: A warmer surrounding environment complicates the cooling process.
Strategies to Counteract Overheating
- Routine Maintenance: Regularly cleanse the interior of your PC and ascertain that the fans are debris-free and operational.
- Refresh Thermal Paste: If it’s been a considerable duration or you have doubts about its application, it’s time to reapply the thermal paste.
- Cooling System Upgrade: Ponder over adopting a superior air cooler or even venturing into liquid cooling realms.
- Enhance Ventilation: Reconfigure the layout inside your PC and guarantee that the casing facilitates optimal air entry and exit.
- Tread Cautiously with Overclocking: If you must, ensure your cooling setup can accommodate the heightened heat.
- Regulate Ambient Conditions: Position your PC in a breezy, cool spot.
How to Prevent CPU Overheating
Overheating is a common issue faced by many computer users, and it can lead to reduced performance, system crashes, and even permanent damage to the CPU. Here’s an expanded guide on how to prevent this:
- Monitor CPU Usage: Regularly check for high CPU usage programs and close unnecessary background tasks.
- Improve Airflow: Ensure your system has proper ventilation. Keep the system’s case closed, tidy up cables, and consider investing in a new chassis or more case fans.
- Inspect Fans and Vents: Clean them regularly and ensure there are no obstructions.
- Reapply Thermal Paste: Ensure it’s evenly spread and not dried out.
- Scan for Malware: Malicious software can cause high CPU utilization.
- Adjust Power Option: Set the power plan to “Balanced” and reduce the maximum processor state.
- Avoid Overclocking: Reset BIOS to factory defaults if you’ve overclocked your CPU.
- Update Software: Keep all applications and the OS up-to-date.
- Adjust CPU Fan Speed in BIOS: Boost the CPU fan speed manually.
- Avoid Running Demanding Applications for Extended Periods: Give your CPU breaks between heavy tasks.
- Close Unnecessary Programs: Shut down apps when not in use.
- Cool Environment: Place your computer in a cool, well-ventilated area.
- Laptop Cooling Solutions: Use a cooling pad or stand for laptops.
- Upgrade Your CPU Cooler: If your current cooler isn’t adequate, consider a more efficient one.
How to Fix CPU Overheating

If you suspect your CPU is overheating, here are steps to address the issue:
- Clean Your System: Dust can be a major culprit. Clean out your computer case and the CPU cooler.
- Reapply Thermal Paste: A fresh application between the CPU and cooler can improve heat transfer.
- Adjust Fan Speeds: Ensure fans are blowing sufficient air over the CPU.
- Upgrade Your Cooler: A more powerful cooler can dissipate heat more effectively.
- Relocate Your System: Move your computer to a cooler location, away from direct sunlight or heat sources.
Risks of CPU Overheating
Overheating can lead to a range of problems, including:
- Reduced Performance: The CPU may throttle its speed to prevent damage.
- System Crashes: Overheating can cause blue screens and sudden shutdowns.
- Permanent CPU Damage: Prolonged exposure to high temperatures can damage the CPU.
- CPU Instability: The CPU may become unstable, causing applications to crash.
- Fire Hazard: In extreme cases, the CPU or other components may catch fire.
Monitoring Tools
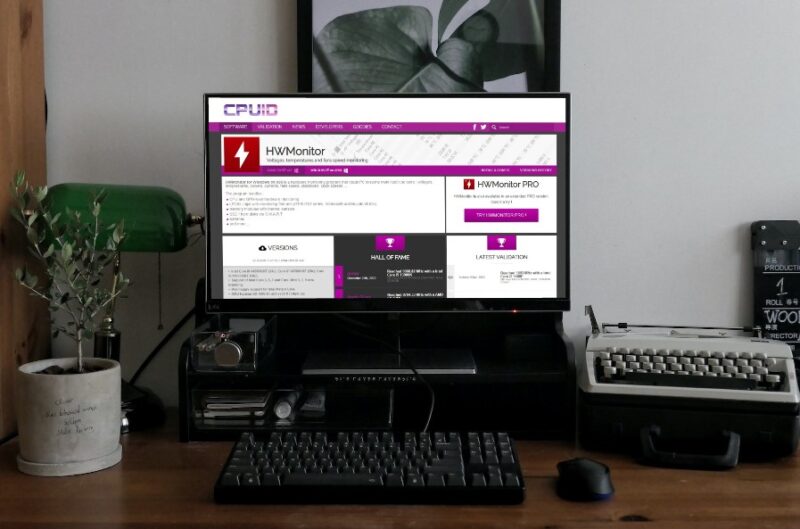
1. HWMonitor
- Overview: Developed by CPUID, HWMonitor is a comprehensive hardware monitoring program that reads systems’ main health sensors, including voltages, temperatures, and fan speeds.
- Features:
- Monitors temperature for each CPU core.
- Displays current, minimum, and maximum values.
- Supports most hardware chips and is regularly updated.
- Why Use It?: It’s user-friendly and provides a clear snapshot of your system’s health, making it suitable for both novices and experts.
2. Core Temp
- Overview: Core Temp is a compact, no-fuss software that allows users to monitor CPU temperature and other vital system data.
- Features:
- Monitors the temperature of each core in every processor in your system.
- Offers system tray widget for quick real-time monitoring.
- Compatible with all major processor brands.
- Why Use It?: It’s lightweight, easy to use, and provides a per-core temperature reading, making it ideal for those who want a straightforward temperature monitor.
3. MSI Afterburner
- Overview: While primarily known as a graphics card overclocking tool, MSI Afterburner also provides comprehensive system monitoring capabilities.
- Features:
- Real-time hardware monitoring.
- Benchmarking and video recording capabilities.
- Custom fan profiles for advanced cooling.
- Why Use It?: Beyond just temperature monitoring, it offers a suite of tools for those interested in pushing their system’s performance boundaries.
FAQ
What happens if my CPU consistently operates near its maximum temperature?
If a CPU consistently operates close to its maximum temperature, it can wear down faster, reducing its lifespan. In extreme cases, it might also lead to irreversible damage.
How do I know if my CPU’s temperature is too high?
While specific numbers can vary based on the CPU model, a general guideline is:
- For Intel or AMD processors, a core temperature over 50°C (122°F) while idling or over 100°C (212°F) under full load might be a cause for concern.
Does overclocking affect CPU temperature?
Yes, overclocking amplifies the heat generation of the CPU, leading to higher temperatures. If you plan to overclock, ensure your cooling setup can handle the increased heat.
How does ambient temperature affect CPU temperature?
The room temperature where your computer operates can influence the CPU’s temperature. A warmer room can lead to higher CPU temperatures, while a cooler room can help maintain lower temperatures.
Final Words
The marvel that is your CPU, a testament to human ingenuity, performs billions of tasks seamlessly. Yet, akin to a sports car, it requires regular check-ups and maintenance to deliver peak performance.
By being cognizant of safe operating temperatures, consistently monitoring them, and adopting measures to maintain optimal cooling, you pave the way for a robust computing experience for years on end. And as the adage in the tech community goes, “A chilled CPU is a content CPU!”

